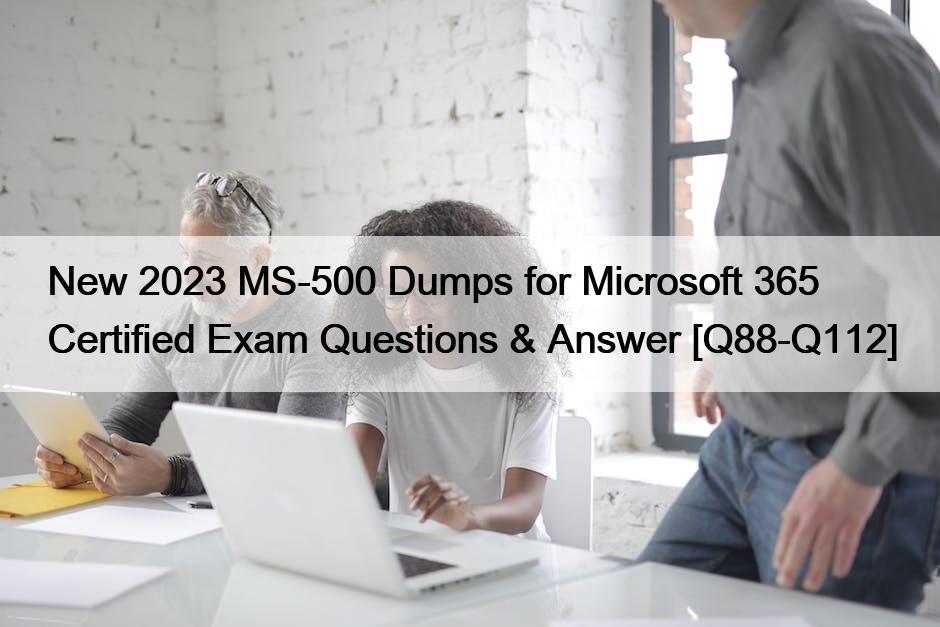QUESTION 101
Please wait while the virtual machine loads. Once loaded, you may proceed to the lab section. This may take a few minutes, and the wait time will not be deducted from your overall test time.
When the Next button is available, click it to access the lab section. In this section, you will perform a set of tasks in a live environment. While most functionality will be available to you as it would be in a live environment, some functionality (e.g., copy and paste, ability to navigate to external websites) will not be possible by design.
Scoring is based on the outcome of performing the tasks stated in the lab. In other words, it doesn’t matter how you accomplish the task, if you successfully perform it, you will earn credit for that task.
Labs are not timed separately, and this exam may more than one lab that you must complete. You can use as much time as you would like to complete each lab. But, you should manage your time appropriately to ensure that you are able to complete the lab(s) and all other sections of the exam in the time provided.
Please note that once you submit your work by clicking the Next button within a lab, you will NOT be able to return to the lab.
Username and password

Use the following login credentials as needed:
To enter your username, place your cursor in the Sign in box and click on the username below.
To enter your password, place your cursor in the Enter password box and click on the password below.
Microsoft 365 Username:
admin@[email protected]
Microsoft 365 Password: &=Q8v@2qGzYz
If the Microsoft 365 portal does not load successfully in the browser, press CTRL-K to reload the portal in a new browser tab.
The following information is for technical support only:
Lab instance: 11032396
You need to ensure that [email protected] receives an alert when a user establishes a sync relationship to a document library from a computer that is a member of an Active Directory (AD) domain.
To complete this task, sign in to the Microsoft Office 365 admin center.
See explanation below.
Explanation
1. Navigate to Manage Alerts in the Security & Compliance Center.
2. On the Activity alerts page, click
The flyout page to create an activity alert is displayed.
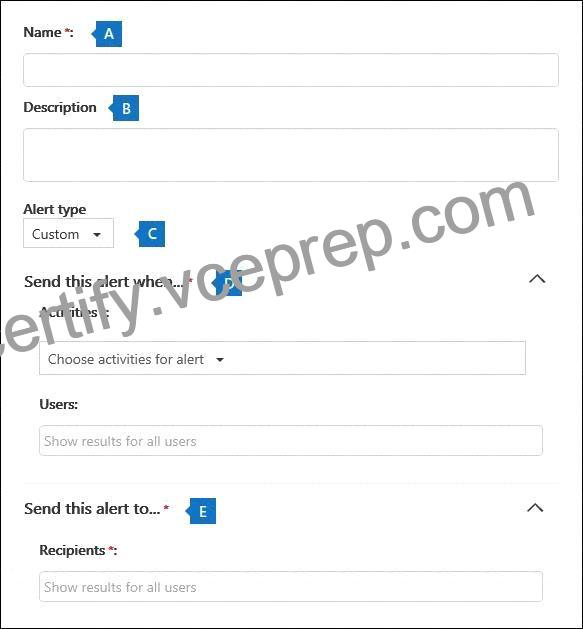
3. Complete the following fields to create an activity alert:
a. Name – Type a name for the alert. Alert names must be unique within your organization.
b. Description (Optional) – Describe the alert, such as the activities and users being tracked, and the users that email notifications are sent to. Descriptions provide a quick and easy way to describe the purpose of the alert to other admins.
c. Alert type – Make sure the Custom option is selected.
d. Send this alert when – Click Send this alert when and then configure these two fields:
* Activities – Click the drop-down list to display the activities that you can create an alert for. This is the same activities list that’s displayed when you search the Office 365 audit log. You can select one or more specific activities or you can click the activity group name to select all activities in the group. For
* a description of these activities, see the “Audited activities” section in Search the audit log. When a user performs any of the activities that you’ve added to the alert, an email notification is sent.
* Users – Click this box and then select one or more users. If the users in this box perform the activities that you added to the Activities box, an alert will be sent. Leave the Users box blank to send an alert when any user in your organization performs the activities specified by the alert.
e. Send this alert to – Click Send this alert, and then click in the Recipients box and type a name to add a user’s who will receive an email notification when a user (specified in the Users box) performs an activity (specified in the Activities box). Note that you are added to the list of recipients by default. You can remove your name from this list.
4. Click Save to create the alert.
The new alert is displayed in the list on the
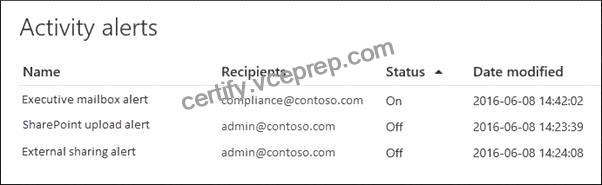
The status of the alert is set to On. Note that the recipients who will receive an email notification when an alert is sent are also listed.
Reference:
https://docs.microsoft.com/en-us/microsoft-365/compliance/create-activity-alerts?view=o365-worldwide